Realtek HD Audio Manager là trình điều khiển âm thanh phố biến trên các dòng máy tính sử dụng hệ điều hành Windows. Công cụ này giúp người dùng điều chỉnh âm thanh, cấu hình thiết bị đầu vào/ra như tai nghe, loa, micro một cách dễ dàng. Tuy nhiên, đôi khi Realtek HD Audio Manager có thể bị mất hoặc không hiển thị trên máy tính, gây bất tiện cho quá trình sử dụng. Trong nội dung bài viết hôm nay, atscada.net sẽ hướng dẫn bạn cách khắc phục lỗi máy tính không có Realtek HD Audio Manager một cách chi tiết nhất. Theo dõi ngay!
Nguyên nhân gây lỗi máy tính không có Realtek HD Audio Manager
Dưới đây là một số nguyên nhân phổ biến gây lỗi máy tính không có Realtek HD Audio Manager:
– Chưa cài đặt hoặc cài đặt sai driver âm thanh Realtek: đây là nguyên nhân phổ biến nhất. Nếu driver âm thanh Realtek chưa được cài đặt đúng cách hoặc gặp lỗi trong quá trình cài đặt, Realtek HD Audio Manager sẽ không thể hoạt động
– Driver âm thanh Realtek bị gỡ cài đặt: có thể bạn hoặc một phần mềm nào đó trên máy tính đã vô tình gỡ cài đặt driver âm thanh Realtek khỏi hệ thống
– Driver âm thanh Realtek đã lỗi thời hoặc không tương thích: sử dụng phiên bản driver cũ hoặc không tương thích với hệ điều hành hiện tại cũng có thể gây ra lỗi máy tính không có Realtek HD Audio Manager
– Xung đột phần mềm: 1 số phần mềm khác cài đặt trên máy tính có thể gây xung đột với driver âm thanh Realtek, dẫn đến Realtek HD Audio Manager không hiển thị
– Lỗi hệ thống: trong 1 số trường hợp, lỗi hệ thống cũng có thể là nguyên nhân khiến Realtek HD Audio Manager biến mất
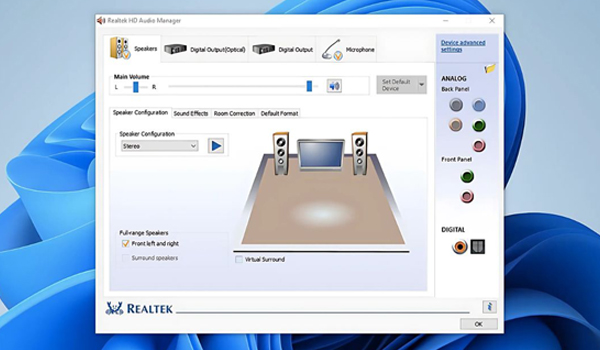
Cách khắc phục lỗi máy tính không có Realtek HD Audio Manager đơn giản – nhanh chóng
Các phương pháp bạn có thể tham khảo & áp dụng để khắc phục lỗi máy tính không có Realtek HD Audio Manager bao gồm:
Khởi động lại máy tính
Đây là giải pháp khắc phục lỗi đơn giản nhất nhưng đôi khi lại cho hiệu quả bất ngờ. Khởi động lại máy tính có thể giúp hệ thống khắc phục các lỗi tạm thời & khởi chạy lại các dịch vụ cần thiết, bao gồm cả dịch vụ liên quan đến âm thanh.
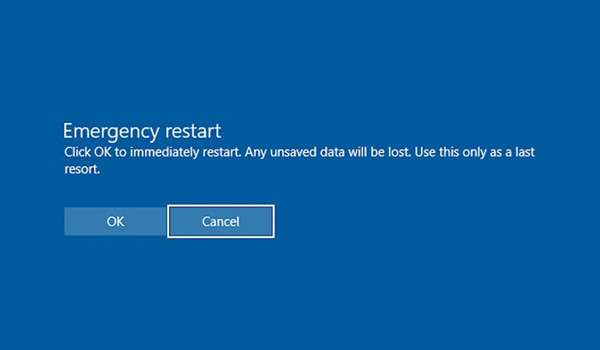
Kiểm tra & Kích hoạt dịch vụ âm thanh Windows
Để kiểm tra & kích hoạt dịch vụ âm thanh của Windows, bạn làm như sau:
– Nhấn tổ hợp phím Windows + R để mở hộp thoại Run
– Nhập “services.msc” => nhấn Enter hoặc click chuột vào ô OK
– Trong cửa sổ Services, tìm kiếm các dịch vụ:
- Windows Audio
- Windows Audio Endpoint Builder
- Plug and Play
Đảm bảo trạng thái của tất cả dịch vụ trên là Running. Nếu không, nhấp chuột phải vào nó => chọn Start.
Cập nhật driver âm thanh Realtek
– Nhấn tổ hợp phím Windows + X => chọn Device Manager
– Mở rộng mục Sound, video and game controllers
– Nhấp chuột phải vào Realtek High Definition Audio => chọn Update driver
– Chọn Search automatically for updated driver software để hệ thống tự động tìm & cài đặt phiên bản mới nhất
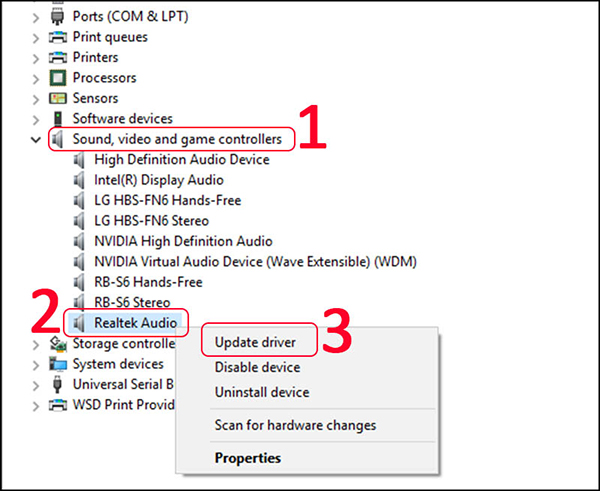
Gỡ & Cài đặt lại driver Realtek từ trang chủ
Trong nhiều trường hợp, việc gỡ & cài đặt lại driver phiên bản mới sẽ giúp khôi phục Realtek HD Audio Manager.
– Nhấn tổ hợp phím Windows + X => chọn Device Manager
– Nhấp chuột phải vào Realtek High Definition Audio => chọn Uninstall device
– Chọn Delete the driver software for this device nếu có tùy chọn
– Khởi động lại máy tính
– Truy cập trang chủ Realtek: https://www/realtek.com
– Vào mục Downloads => chọn High Definition Audio Codecs
– Tải về phiên bản driver phù hợp với hệ điều hành Windows của bạn (Windows 10/11 64-bit)
– Cài đặt & Khởi động lại máy tính
Hiển thị biểu tượng Realtek HD Audio Manager bị ẩn
Trong nhiều trường hợp, biểu tượng đã có nhưng bị ẩn đi trong thanh taskbar hoặc Control Panel.
– Nhấn tổ hợp phím Windows + R => nhập “control” => nhấn Enter hoặc click vào ô OK để mở Control Panel
– Chuyển chế độ xem thành Large icons
– Tìm biểu tượng Realtek HD Audio Manager & ghim lại ra taskbar nếu cần
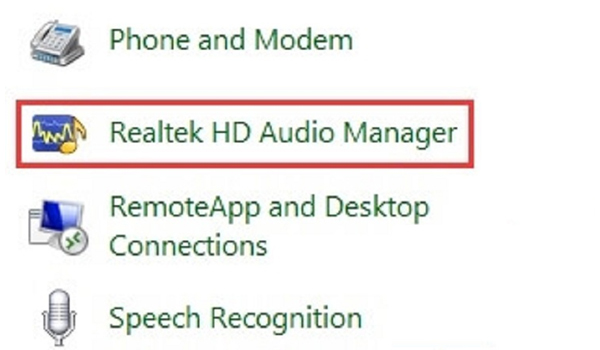
Lưu ý quan trọng khi khắc phục lỗi Realtek HD Audio Manager
– Luôn tải driver từ trang chính thức của Realtek hoặc từ website của nhà sản xuất để đảm bảo an toàn
– Đảm bảo hệ điều hành Windows trên máy tính luôn được cập nhật phiên bản mới nhất để tránh lỗi tương thích driver
– Tránh cài đặt nhiều driver âm thanh cùng lúc, điều này có thể gây xung đột phần mềm
– Tắt phần mềm diệt virus tạm thời nếu nghi ngờ làm ảnh hưởng đến quá trình cài đặt driver
– …
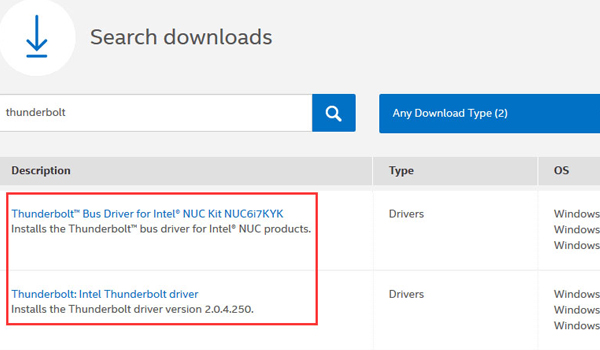
>>> Xem thêm: Hướng Dẫn Cách Bật – Tắt Bluetooth Trên Máy Tính Đơn Giản, Nhanh Chóng
Máy tính không có Realtek HD Audio Manager là lỗi thường gặp, thế nhưng bạn hoàn toàn có thể khắc phục bằng các cách đơn giản như khởi động lại máy tính, cập nhật driver, gỡ & cài đặt lại driver,… Hy vọng với những hướng dẫn của atscada.net trong bài viết, bạn đã biết cách khắc phục lỗi máy tính không có Realtek HD Audio Manager một cách hiệu quả.
ATSCADA - Cung cấp phần mềm ATSCADA - Hệ thống điều khiển giám sát & thu thập dữ liệu là sự lựa chọn phù hợp cho các dự án tích hợp hệ thống, IoT, dự án thành phố thông minh, nông nghiệp 4.0...Được khách hàng tin dùng tại Việt Nam.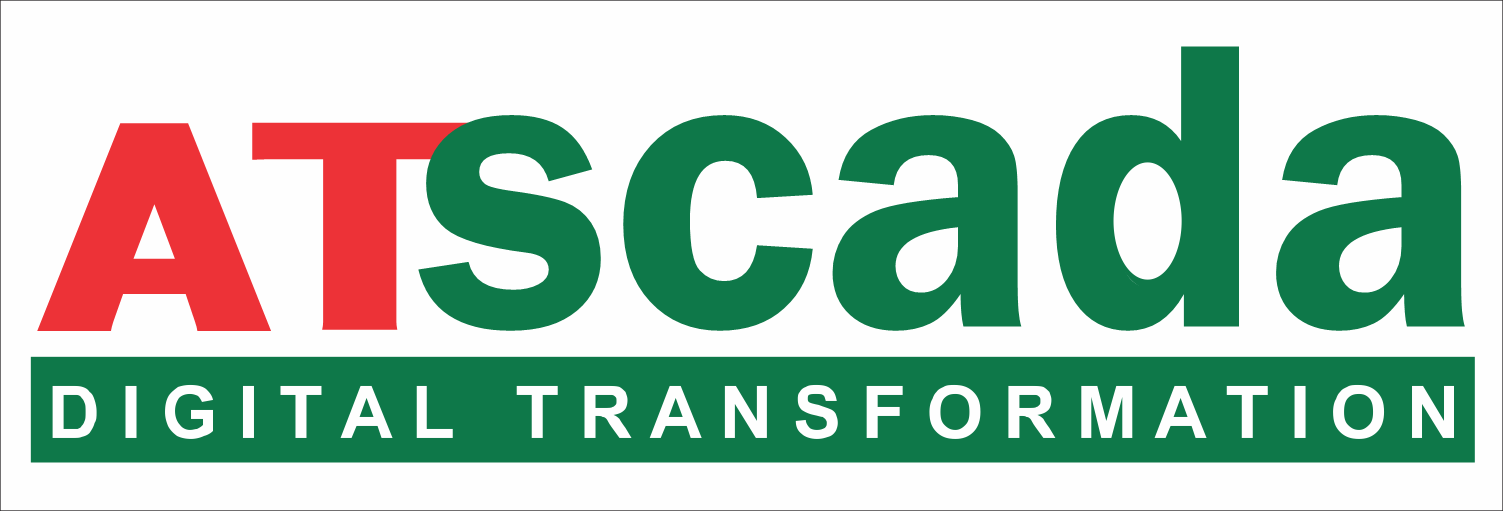
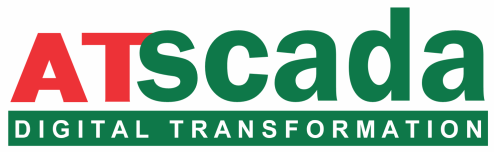
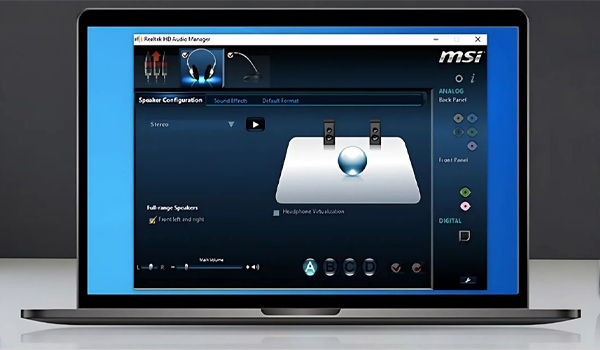
 Hotline: 02838425001
Hotline: 02838425001 Tư vấn báo giá
Tư vấn báo giá
Bài viết liên quan
Bỏ túi cách khôi phục file đã xóa trên máy tính đơn giản nhất
Trong quá trình sử dụng máy tính phục vụ cho công việc/học tập, chắc hẳn [...]
Th11
Màn hình máy tính bị phóng to nguyên nhân do đâu? Cách sửa dễ nhất
Hiện nay, nhiều người dùng gặp phải tình trạng màn hình máy tính bị phóng [...]
Th10
Tần số quét màn hình máy tính là gì? Có những loại màn hình tần số quét nào?
Tần số quét màn hình máy tính là một trong những thông số quan trọng [...]
Th9
Hướng Dẫn Chi Tiết Cách Kiểm Tra DNS Đang Dùng Trên Máy Tính
DNS đóng vai trò quan trọng trong việc kết nối người dùng với các trang [...]
Th8
Cách Sử Dụng – Gọi Video Google Duo Trên Nền Tảng Web Bằng Máy Tính
Trong thời đại công nghệ số phát triển mạnh mẽ, các công cụ gọi video [...]
Th7
Siêu Máy Tính Là Gì? Tầm Quan Trọng Của Siêu Máy Tính Mà Bạn Nên Biết
Trong thời đại công nghệ phát triển mạnh mẽ, chắc hẳn bạn đã từng nghe [...]
Th6