Ghi chú trên màn hình máy tính là một cách hiệu quả để sắp xếp công việc, nhắc nhở các nhiệm vụ quan trọng cũng như lưu trữ các ý tưởng nhanh chóng. Với người dùng Windows, việc tạo ghi chú trên màn hình máy tính không chỉ đơn giản mà còn có nhiều cách linh hoạt, tùy thuộc vào nhu cầu sử dụng. Trong bài viết hôm nay, atscada.net sẽ hướng dẫn bạn cách tạo ghi chú trên màn hình máy tính Windows một cách chi tiết & dễ dàng nhất. Theo dõi ngay!
Lợi ích khi tạo ghi chú trên màn hình máy tính Windows
Tạo ghi chú trên màn hình máy tính Windows mang đến những lợi ích tuyệt vời như:
– Tăng hiệu quả làm việc: ghi chú giúp bạn dễ dàng ghi lại các thông tin quan trọng mà không cần phải sử dụng giấy, qua đó góp phần nâng cao hiệu quả làm việc
– Tiện lợi: mọi thông tin cần thiết đều có thể xuất hiện ngay khi vừa mở máy tính
– Giảm căng thẳng: không sợ quên các công việc quan trọng cần làm nhờ vào ghi chú trên màn hình
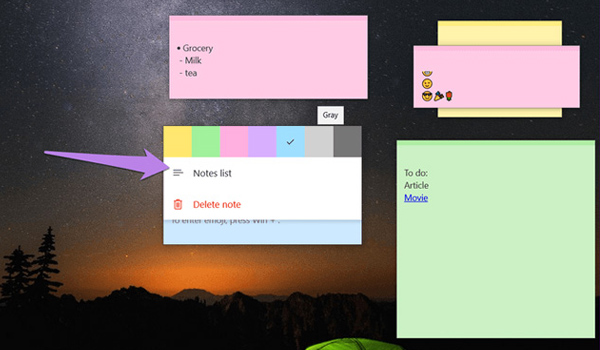
Cách tạo ghi chú trên màn hình máy tính Windows cực đơn giản
Dưới đây là các cách tạo ghi chú trên màn hình máy tính Windows cực đơn giản & nhanh chóng:
Tạo ghi chú bằng ứng dụng Sticky Notes
Để tạo ghi chú trên màn hình máy tính bằng ứng dụng Sticky Notes, bạn làm theo hướng dẫn dưới đây:
Bước 1: Mở Sticky Notes
Sticky Notes là ứng dụng ghi chú mặc định trên máy tính hệ điều hành Windows. Để mở ứng dụng:
– Nhấn tổ hợp phím Windows + S để mở thanh tìm kiếm
– Gõ từ khóa Sticky Notes & nhấn Enter để mở ứng dụng
Bước 2: Tạo ghi chú mới
– Khi ứng dụng mở lên, bạn nhấp vào biểu tượng dấu cộng “+” ở góc trái phía trên màn hình để tạo 1 ghi chú mới
– Ngay sau đó, 1 cửa sổ ghi chú mới sẽ xuất hiện, nơi bạn có thể nhập nội dung cần ghi lại
Bước 3: Tùy chỉnh ghi chú
Ứng dụng Sticky Notes cung cấp các tùy chọn để cá nhân hóa ghi chú như:
– Thay đổi màu sắc: nhấp vào biểu tượng ba chấm “…” ở góc phải phía trên màn hình, sau đó chọn màu bạn muốn
– Định dạng văn bảo: bạn có thể sử dụng các tổ hợp phím Ctrl + B để bôi đậm, Ctrl + I để in nghiêng hoặc Ctrl + U để gạch chân
Bước 4: Ghim ghi chú lên màn hình
Ghi chú sẽ tự động hiển thị trên màn hình ngay cả khi bạn đóng ứng dụng Sticky Notes. Bạn có thể di chuyển chúng đến vị trí theo mong muốn hoặc thu nhỏ nếu cần.

Tạo ghi chú bằng ứng dụng Microsoft OneNote
Microsoft OneNote là ứng dụng ghi chú được tích hợp sẵn trên máy tính hệ điều hành Windows 10 & Windows 11. Để tạo ghi chú trên màn hình máy tính bằng Microsoft OneNote, bạn làm như sau:
Bước 1: Mở Microsoft OneNote
– Nhấn tổ hợp phím Windows + S, nhập OneNote & mở ứng dụng
Bước 2: Tạo ghi chú mới
– Chọn mục + Notebook để tạo 1 sổ ghi chép mới hoặc chọn sổ ghi chép hiện có
– Trong sổ ghi chép, bạn có thể tạo các trang ghi chú & thêm nội dung theo nhu cầu
Bước 3: Đồng bộ hóa ghi chú
OneNote cho phép người dùng đồng bộ hóa ghi chú giữa các thiết bị. Để đồng bộ hóa, bạn đăng nhập vào tài khoản Microsoft & lưu trữ ghi chú trên đám mây.
Bước 4: Ghim ghi chú lên màn hình
Để 1 ghi chú luôn xuất hiện trên màn hình, bạn có thể mở ghi chú đó ở chế độ cửa sổ nhỏ & di chuyển đến vị trí mong muốn.
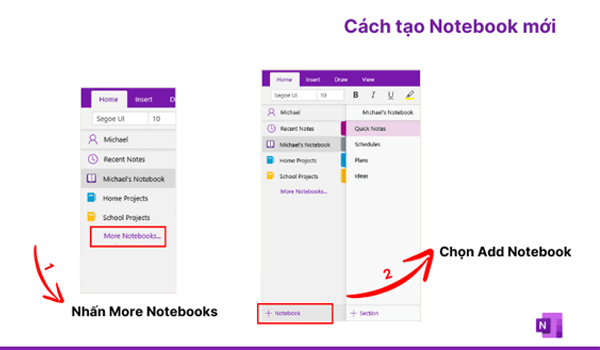
Cách tạo ghi chú trực tiếp trên màn hình chính
Một cách đơn giản khác để tạo ghi chú là sử dụng tệp văn bản (.txt):
– Nhấp chuột phải vào màn hình Desktop, chọn New => chọn Text Document
– Đặt tên tệp & mở tệp để nhập ghi chú
– Lưu lại & giữ tệp trên màn hình để truy cập nhanh chóng
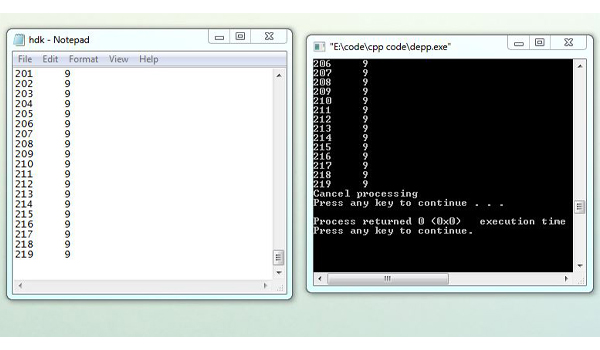
Mách bạn các mẹo sử dụng ghi chú hiệu quả
– Ưu tiên công việc quan trọng: sắp xếp các ghi chú theo thứ tự ưu tiên hoặc sử dụng màu sắc khác nhau để phân biệt
– Sử dụng nhắc nhở: kết hợp với các ứng dụng trên máy tính hệ điều hành Windows như Microsoft To-Do hoặc Google Calendar để nhận thông báo nhắc nhở
– Dọn dẹp định kỳ: xóa các ghi chú không còn cần thiết để giữ cho màn hình luôn gọn gàng
Tóm lại, tạo ghi chú trên màn hình máy tính Windows là cách đơn giản & hiệu quả để tổ chức công việc & ghi lại các thông tin quan trọng. Tùy thuộc vào nhu cầu, bạn có thể chọn Sticky Notes, OneNote hoặc tệp văn bản .txt để thực hiện. Qua những nội dung vừa được chia sẻ trong bài viết, atscada.net hy vọng đã cung cấp cho bạn hướng dẫn chi tiết để tạo ghi chú trên màn hình máy tính Windows một cách dễ dàng nhất.
>>> Xem thêm: Mách Bạn 8 Cách Bảo Mật Máy Tính An Toàn Khỏi Hacker Xâm Nhập
Nếu có bất kỳ thắc mắc hoặc cần hỗ trợ giải đáp các câu hỏi liên quan, đừng ngại hãy gọi ngay cho chúng tôi theo số hotline phòng kinh doanh.
ATSCADA - Cung cấp phần mềm ATSCADA - Hệ thống điều khiển giám sát & thu thập dữ liệu là sự lựa chọn phù hợp cho các dự án tích hợp hệ thống, IoT, dự án thành phố thông minh, nông nghiệp 4.0...Được khách hàng tin dùng tại Việt Nam.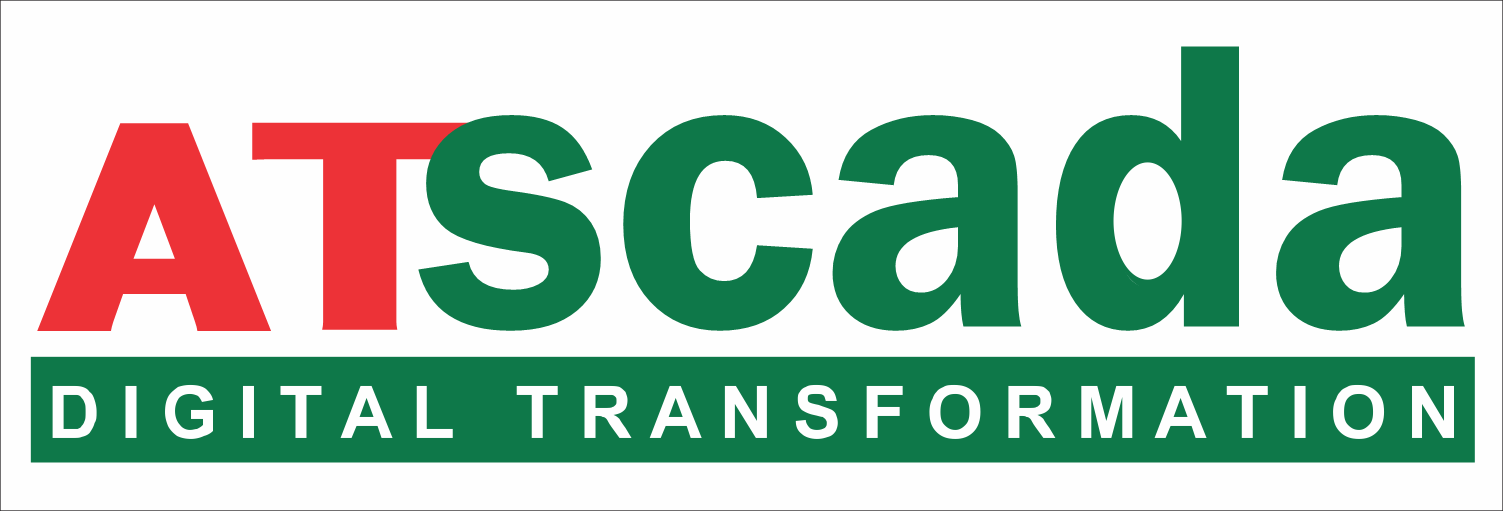
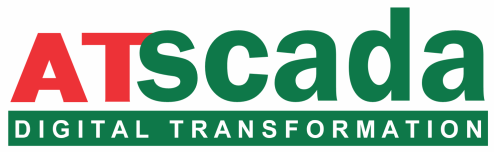
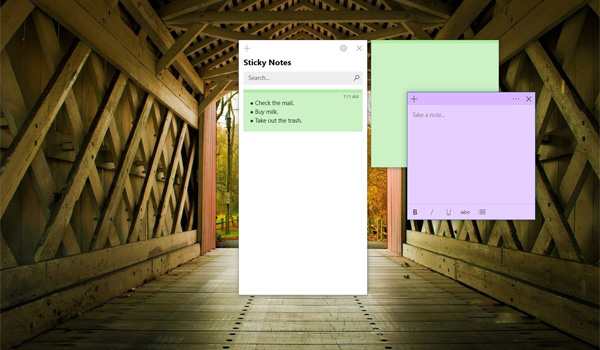
 Hotline: 02838425001
Hotline: 02838425001 Tư vấn báo giá
Tư vấn báo giá
Bài viết liên quan
Màn hình máy tính bị phóng to nguyên nhân do đâu? Cách sửa dễ nhất
Hiện nay, nhiều người dùng gặp phải tình trạng màn hình máy tính bị phóng [...]
Th10
Tần số quét màn hình máy tính là gì? Có những loại màn hình tần số quét nào?
Tần số quét màn hình máy tính là một trong những thông số quan trọng [...]
Th9
Hướng Dẫn Chi Tiết Cách Kiểm Tra DNS Đang Dùng Trên Máy Tính
DNS đóng vai trò quan trọng trong việc kết nối người dùng với các trang [...]
Th8
Cách Sử Dụng – Gọi Video Google Duo Trên Nền Tảng Web Bằng Máy Tính
Trong thời đại công nghệ số phát triển mạnh mẽ, các công cụ gọi video [...]
Th7
Siêu Máy Tính Là Gì? Tầm Quan Trọng Của Siêu Máy Tính Mà Bạn Nên Biết
Trong thời đại công nghệ phát triển mạnh mẽ, chắc hẳn bạn đã từng nghe [...]
Th6
Hướng Dẫn Cách Khắc Phục Lỗi Máy Tính Không Có Realtek HD Audio Manager
Realtek HD Audio Manager là trình điều khiển âm thanh phố biến trên các dòng [...]
Th5