Máy tính bàn thường không được trang bị sẵn tính năng kết nối WiFi như laptop, điều này khiến việc truy cập Internet trở nên bất tiện nếu không có dây mạng. Tuy nhiên, với USB WiFi, bạn có thể dễ dàng kết nối mạng không dây cho máy tính của mình. Trong bài viết này, atscada.net sẽ hướng dẫn chi tiết cách kết nối USB WiFi cho máy tính bàn đơn giản nhanh chóng, giúp bạn truy cập Internet dễ dàng mà không cần phụ thuộc vào dây cáp rườm rà. Theo dõi ngay!
USB WiFi là gì? Tại sao nên sử dụng USB WiFi?
USB WiFi hay còn gọi là USB WiFi Adapter là 1 thiết bị nhỏ gọn, được thiết kế để giúp máy tính bàn kết nối với mạng không dây (WiFi). USB WiFi hoạt động như 1 bộ thu sóng WiFi, thay thế hoặc bổ sung cho card mạng WiFi tích hợp sẵn trong thiết bị.

Cấu tạo chung của USB WiFi:
– Thiết kế: USB WiFi thường có dạng thanh nhỏ, kết nối qua cổng USB của máy tính. Một số loại có thêm aten bên ngoài để tăng khả năng thu sóng
– Chip thu sóng: bên trong thiết bị chứa chip xử lý để nhận & truyền tín hiệu WiFi từ modem/router
– Cổng giao tiếp: kết nối qua cổng USB 2.0 hoặc 3.0 tùy thuộc vào loại thiết bị
Vậy tại sao nên sử dụng USB WiFi?
– Dễ dàng sử dụng: chỉ cần cắm vào cổng USB là có thể sử dụng, không cần phải cài đặt phức tạp
– Tiện lợi: nhỏ gọn, dễ mang theo & phù hợp với nhiều không gian làm việc
– Giá thành hợp lý: mức giá đa dạng, phù hợp với nhu cầu từ cơ bản đến cao cấp
– Tương thích với nhiều hệ điều hành: USB WiFi hỗ trợ hầu hết các hệ điều hành phổ biến như Windows, macOS & Linux
Có thể nói, USB WiFi là giải pháp tối ưu cho những ai muốn nâng cấp khả năng kết nối không dây của máy tính bàn mà không cần can thiệp vào phần cứng.
Hướng dẫn cách kết nối USB WiFi cho máy tính bàn đơn giản nhanh chóng ngay tại nhà
Để kết nối USB WiFi cho máy tính bàn ngay tại nhà, bạn làm theo hướng dẫn dưới đây:
Bước 1: Cắm USB WiFi vào máy tính
– Tìm 1 cổng USB trống trên máy tính, sau đó cắm USB WiFi vào cổng USB phù hợp. Ngay lập tức, máy tính sẽ phát hiện thiết bị

Bước 2: Cài đặt driver (nếu cần)
– Trường hợp 1: máy tính tự động nhận driver
- Khi cắm USB WiFi, hệ điều hành sẽ tự động tìm & cài đặt driver
- Sau khi cài đặt, biểu tượng WiFi sẽ xuất hiện ở góc dưới bên phải màn hình
– Trường hợp 2: Cài đặt driver thủ công
- Nếu máy không nhận USB WiFi, hãy sử dụng đĩa CD đi kèm hoặc tải driver từ trang web nhà sản xuất
- Cài đặt driver theo hướng dẫn trên màn hình. Thông thường, bạn chỉ cần mở file cài đặt & làm theo các bước
Bước 3: Kết nối WiFi
– Sau khi cài đặt xong driver, biểu tượng WiFi sẽ xuất hiện trên thanh taskbar ở góc dưới bên phải màn hình
– Nhấp vào biểu tượng WiFi & chọn mạng mà bạn muốn kết nối
– Nhập mật khẩu tương ứng với mạng WiFi mà bạn chọn => nhấn kết nối

Bước 4: Kiểm tra kết nối
– Sau khi kết nối thành công, kiểm tra bằng cách mở trình duyệt web & truy cập vào 1 trang web bất kỳ
– Nếu không truy cập được Internet, kiểm tra lại mật khẩu hoặc trạng thái mạng WiFi
Lưu ý quan trọng khi sử dụng USB WiFi có thể bạn chưa biết
Dưới đây là một số lưu ý quan trọng khi sử dụng USB WiFi có thể bạn chưa biết:
– Lựa chọn USB WiFi phù hợp: tùy theo nhu cầu sử dụng để lựa chọn USB WiFi phù hợp. Ưu tiên các loại USB WiFi có chuẩn 802.11ac hoặc 802.11n để đảm bảo tốc độ truy cập cao
– Vị trí đặt USB WiFi: để USB WiFi ở vị trí không bị cản trở bởi vật cản để tăng khả năng thu sóng của thiết bị
– Tránh nhiễu sóng: đặt USB WiFi xa các thiết bị điện tử như điện thoại, máy tính bảng,… để giảm nhiễu
– Cập nhật driver: thường xuyên kiểm tra & cập nhật driver để đảm bảo hiệu suất ổn định
– Chọn loại USB WiFi có anten: trong trường hợp ở xa modem, bạn hãy chọn loại USB WiFi có anten ngoài để tăng khả năng thu sóng

Sử dụng USB WiFi để kết nối mạng cho máy tính bàn là giải pháp đơn giản, nhanh chóng & tiết kiệm chi phí. Chỉ với vài bước cơ bản, bạn đã có thể dễ dàng truy cập Internet. Hy vọng với những hướng dẫn chi tiết của atscada.net, bạn sẽ biết cách kết nối USB WiFi cho máy tính bàn ngay tại nhà.
>>> Xem thêm: Hướng Dẫn Cách Tạo Ghi Chú Trên Màn Hình Máy Tính Windows Cực Đơn Giản
Nếu có bất kỳ thắc mắc nào về USB WiFi, hãy liên hệ trực tiếp với chúng tôi để được hỗ trợ giải đáp trong thời gian sớm nhất.
ATSCADA - Cung cấp phần mềm ATSCADA - Hệ thống điều khiển giám sát & thu thập dữ liệu là sự lựa chọn phù hợp cho các dự án tích hợp hệ thống, IoT, dự án thành phố thông minh, nông nghiệp 4.0...Được khách hàng tin dùng tại Việt Nam.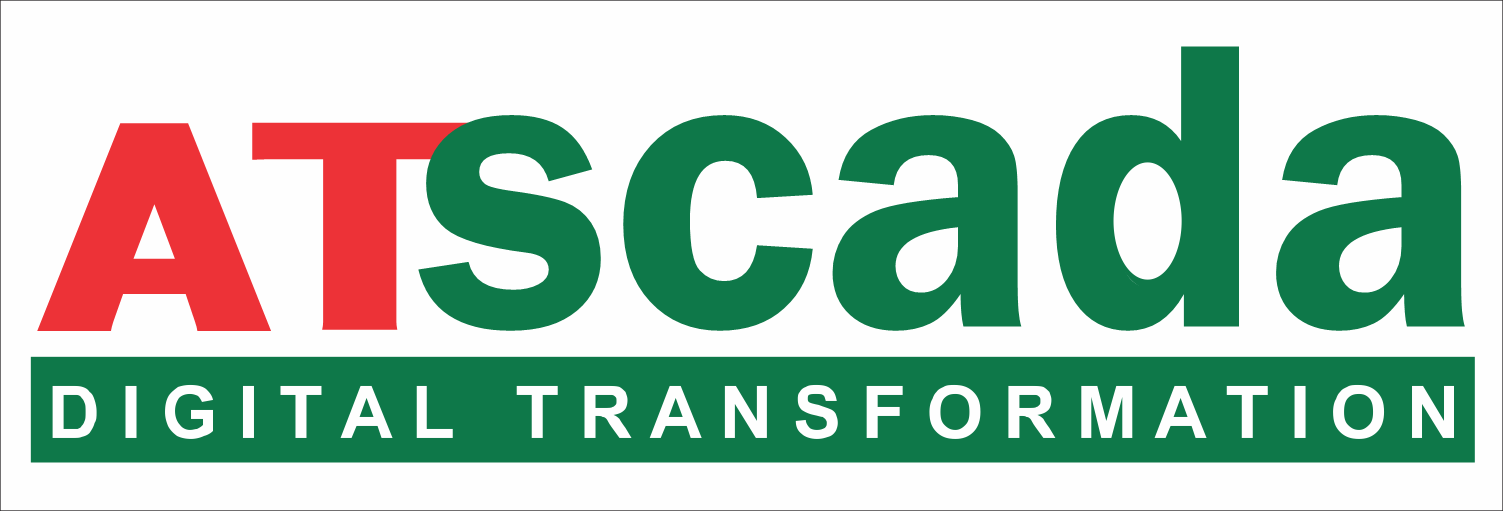
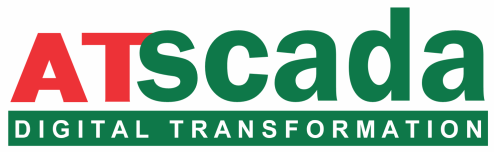

 Hotline: 02838425001
Hotline: 02838425001 Tư vấn báo giá
Tư vấn báo giá
Bài viết liên quan
Màn hình máy tính bị phóng to nguyên nhân do đâu? Cách sửa dễ nhất
Hiện nay, nhiều người dùng gặp phải tình trạng màn hình máy tính bị phóng [...]
Th10
Tần số quét màn hình máy tính là gì? Có những loại màn hình tần số quét nào?
Tần số quét màn hình máy tính là một trong những thông số quan trọng [...]
Th9
Hướng Dẫn Chi Tiết Cách Kiểm Tra DNS Đang Dùng Trên Máy Tính
DNS đóng vai trò quan trọng trong việc kết nối người dùng với các trang [...]
Th8
Cách Sử Dụng – Gọi Video Google Duo Trên Nền Tảng Web Bằng Máy Tính
Trong thời đại công nghệ số phát triển mạnh mẽ, các công cụ gọi video [...]
Th7
Siêu Máy Tính Là Gì? Tầm Quan Trọng Của Siêu Máy Tính Mà Bạn Nên Biết
Trong thời đại công nghệ phát triển mạnh mẽ, chắc hẳn bạn đã từng nghe [...]
Th6
Hướng Dẫn Cách Khắc Phục Lỗi Máy Tính Không Có Realtek HD Audio Manager
Realtek HD Audio Manager là trình điều khiển âm thanh phố biến trên các dòng [...]
Th5